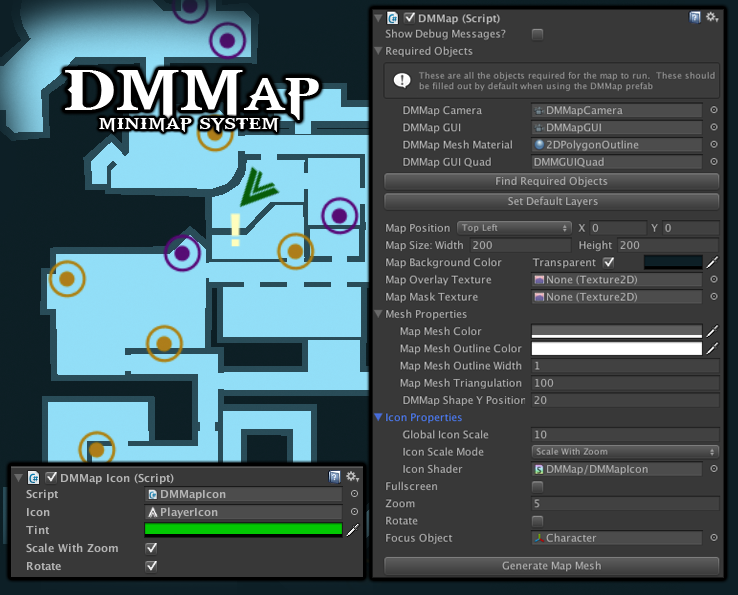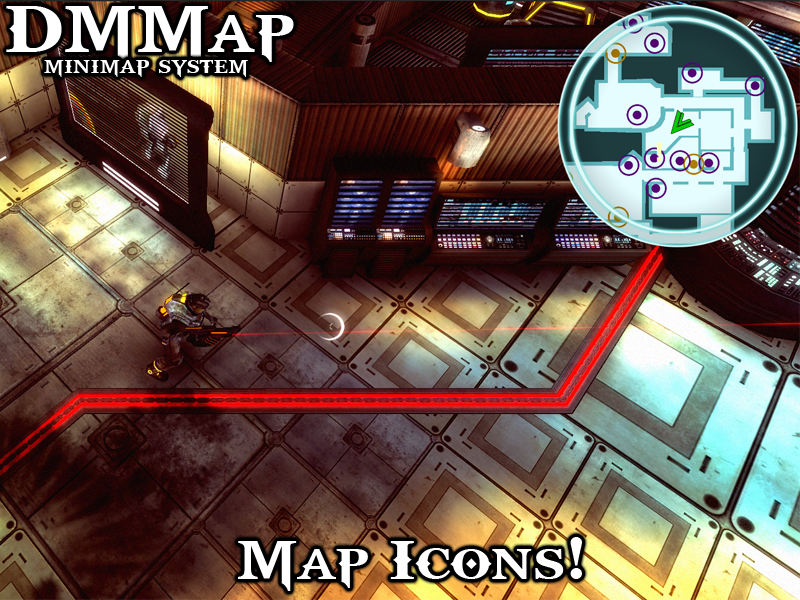1 - Show Debug Messages
This toggles on and off the DMMap debug messages. These can be useful while creating your map.
|
2 - Required Objects
|
2.1 - DMMap Camera
This is set by default. This is the camera that renders the map composite the screen.
|
2.2 - DMMap GUI
This is set by default. This is the camera that renders the GUI elements. (Mesh, icons, ect)
|
2.3 - DMMap Mesh Material
This is set by default. This is the material used by the generated mesh. By default this is a 2d polygon outline material.
|
2.4 - DMMap GUI Quad
This is set by default. This is the quad that the map is rendered to.
|
2.5 - Find Required Objects
This button searches for the required objects above if they have been removed for some reason.
|
2.6 - Set Default Layers
This sets the layers of all the required objects to DMMap or DMMapGUI, appropriately.
|
3 - Map Position
This sets the position of the map on the screen. You can choose between the nine combinations of Top, Middle, and bottom, as well as Custom which allows you to input custom X and Y cordinations.
|
4 - Map Size
This sets the size of the map. This is only in effect while not in fullscreen mode.
|
5 - Map Background Color
This sets the background color of the map, as well as an option for a transparent background. Transparent backgrounds currently do not work with map masks.
|
6 - Map Overlay Texture
This sets the overlay texture for the map. Any texture can be used.
|
7 - Map Mask Texture
This sets the map mask from the map textures alpha channel. This feature requires render textures (Unity Pro)
|
8 - Mesh Properties
|
8.1 - Map Mesh Color
This sets the color of the map mesh.
|
8.2 - Map Mesh Outline Color
This sets the outline color for the map mesh.
|
8.3 - Map Mesh Outline Width
This sets the outline width for the map mesh.
|
8.4 - Map Mesh Triangulation
This value is used when generating the map mesh, a larger value will allow for more percise results.
|
9 - Icon Properties
|
9.1 - Global Icon Scale
This sets the global scale of the icons.
|
9.2 - Icon Scale Mode
This sets the scale mode of the icons. Scale with zoom scales the icon as you zoom, No scale keeps the icons at a constant size while zooming, Defined per icon uses the DMMap Icons scale mode allowing you to set modes on a per icon basis.
|
9.3 - Icon Shader
This is set by default. If not, the default shader can be found in DMMap>Shaders.
|
10 - Fullscreen
This toggles the fullscreen mode of the map. You can set this in code with DMMap.instnace.fullscreen = true
|
11 - Zoom
This sets the zoom value. You can set this in code with DMMap.instance.zoom = 10f;
|
12 - Rotate
This determines whether or not the map should rotate with the Focus Object
|
13 - Focus Object
This sets what object the map should follow. Usually your player object.
|
13 - Generate Map Mesh
This button generates the map mesh, and creates the necessary objects to prepare it for rendering. This can be called at runtime with DMMap.instance.Generate()
|